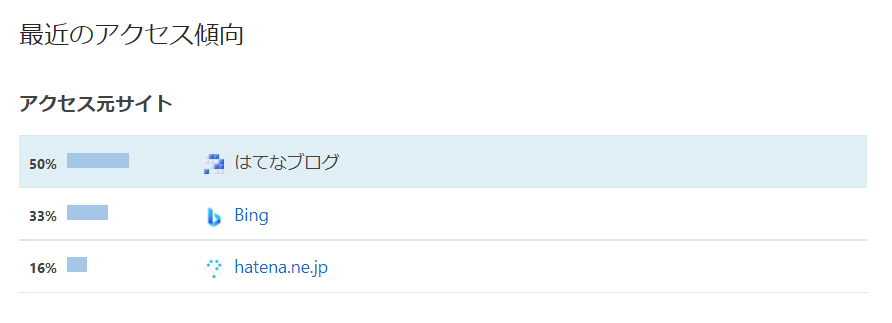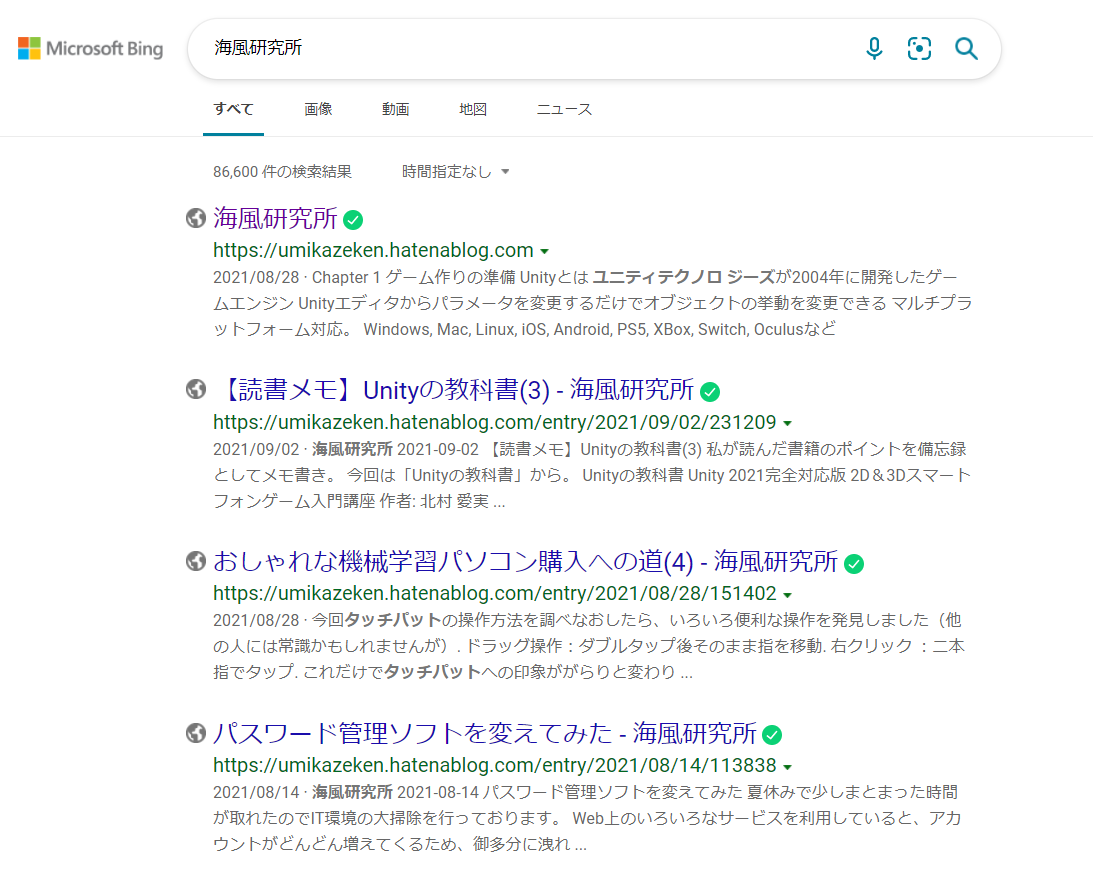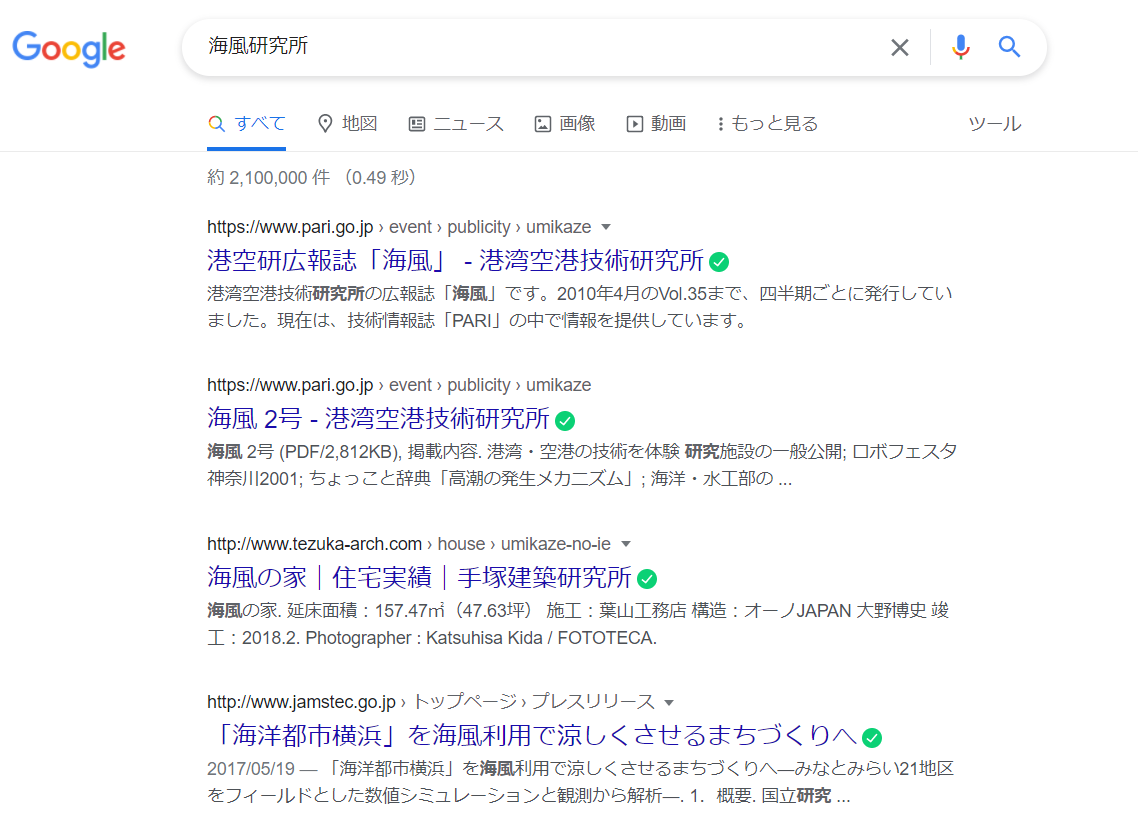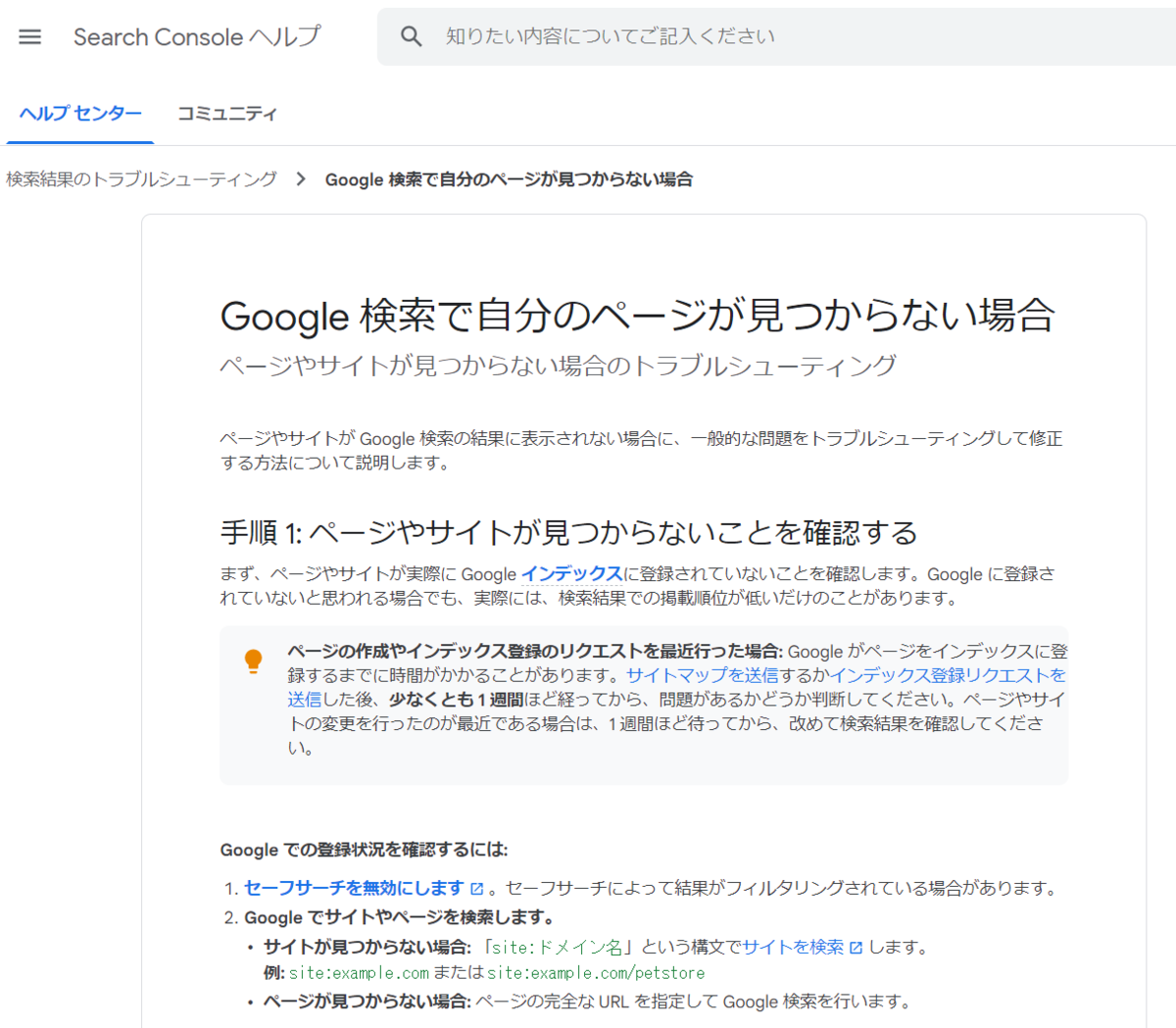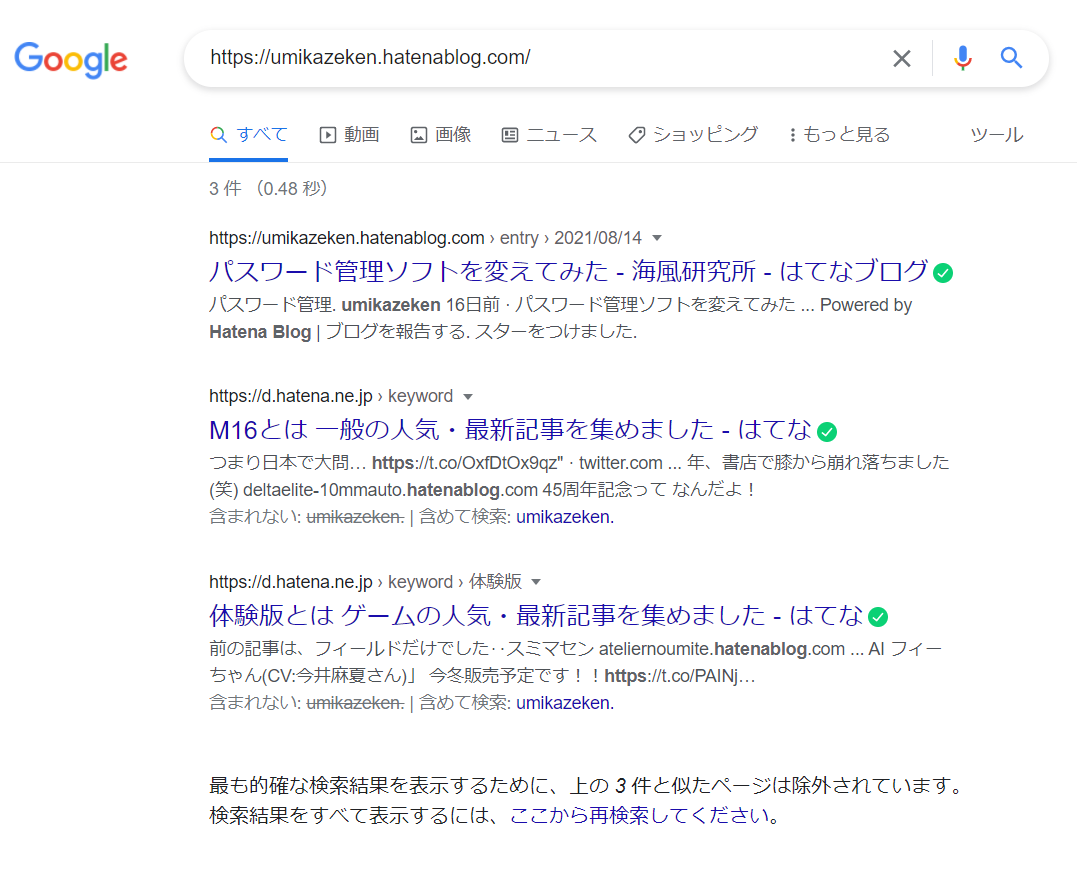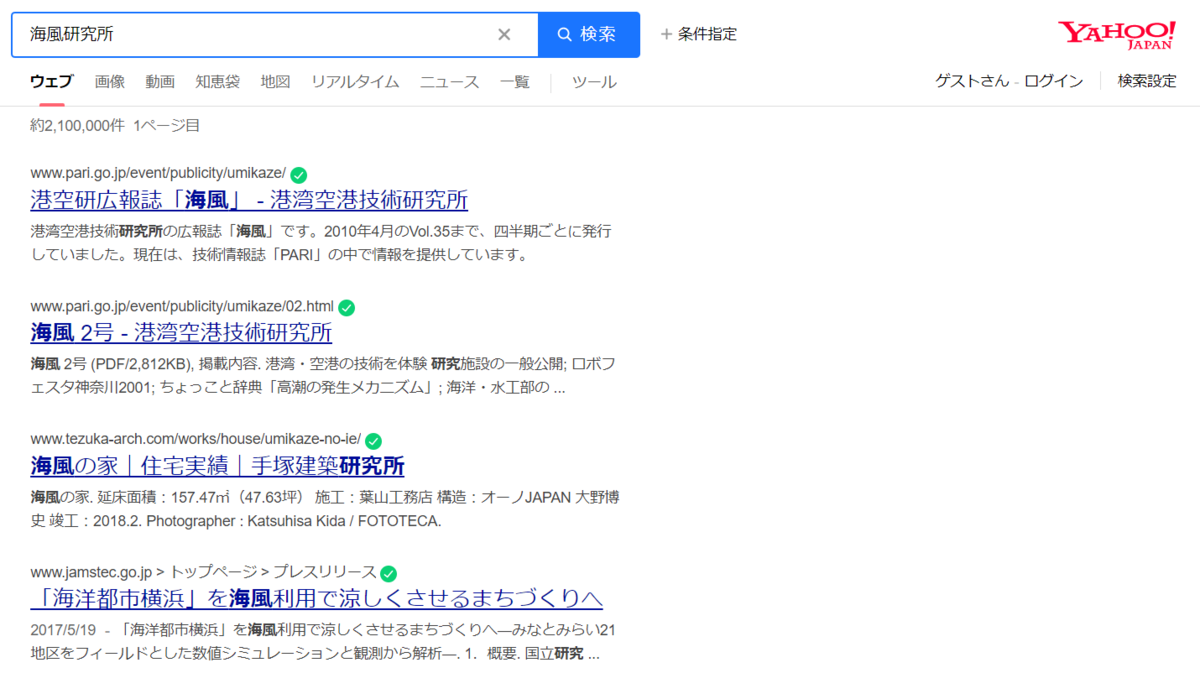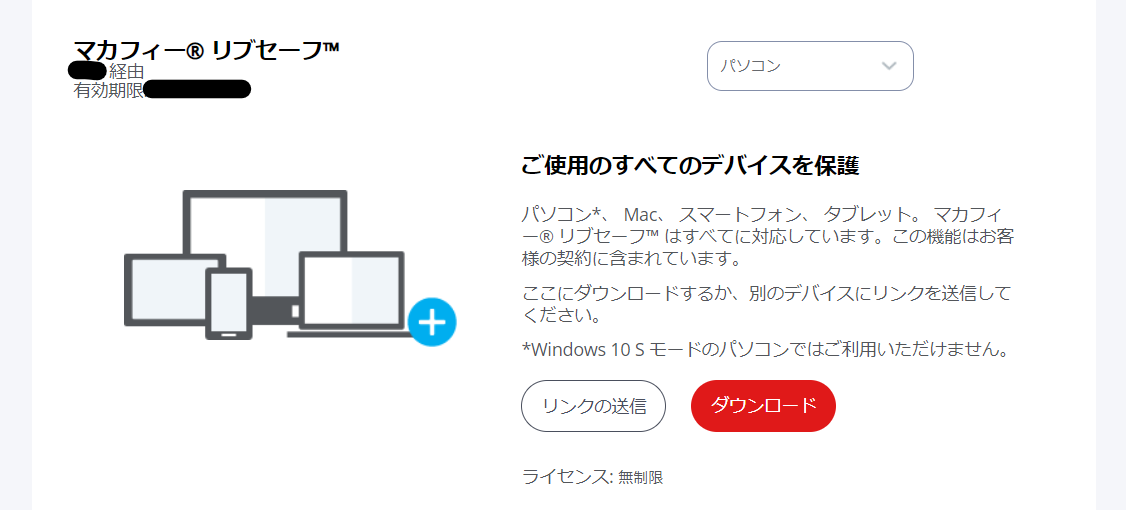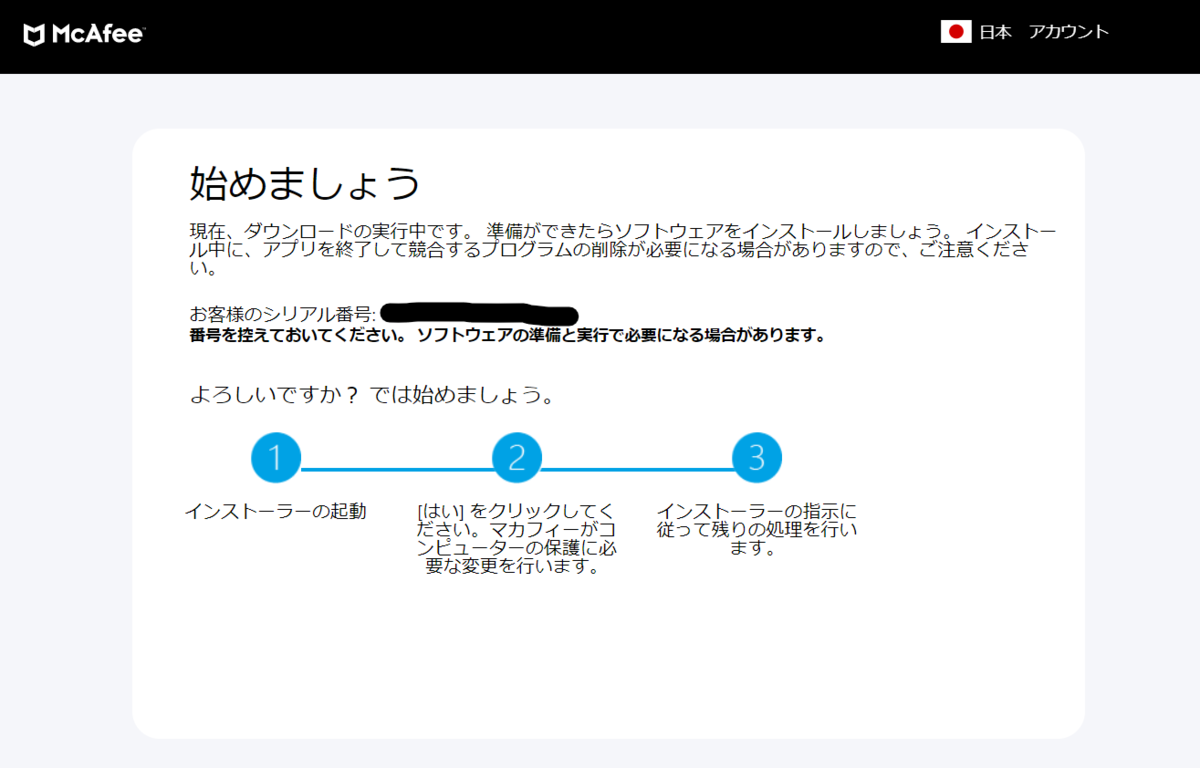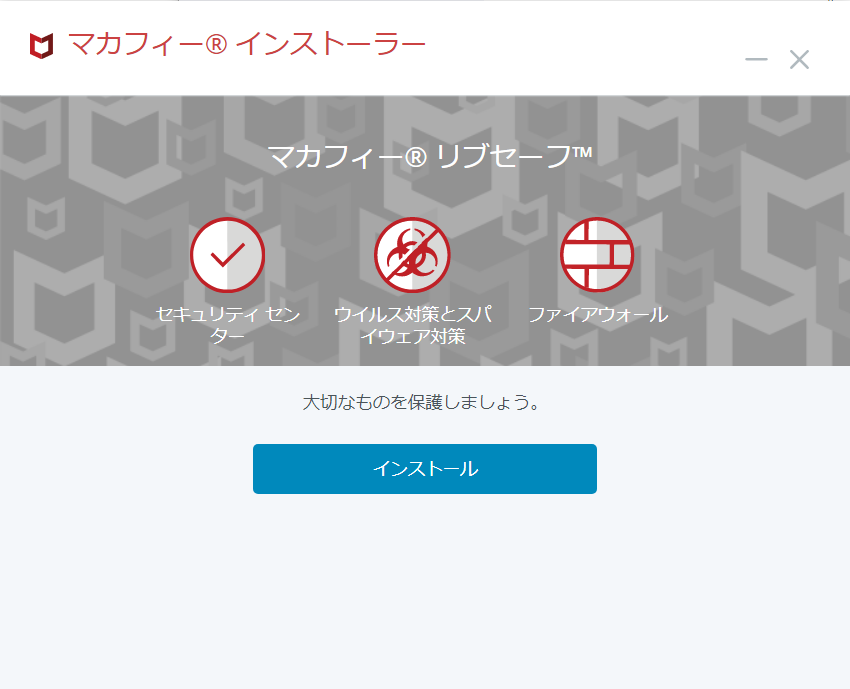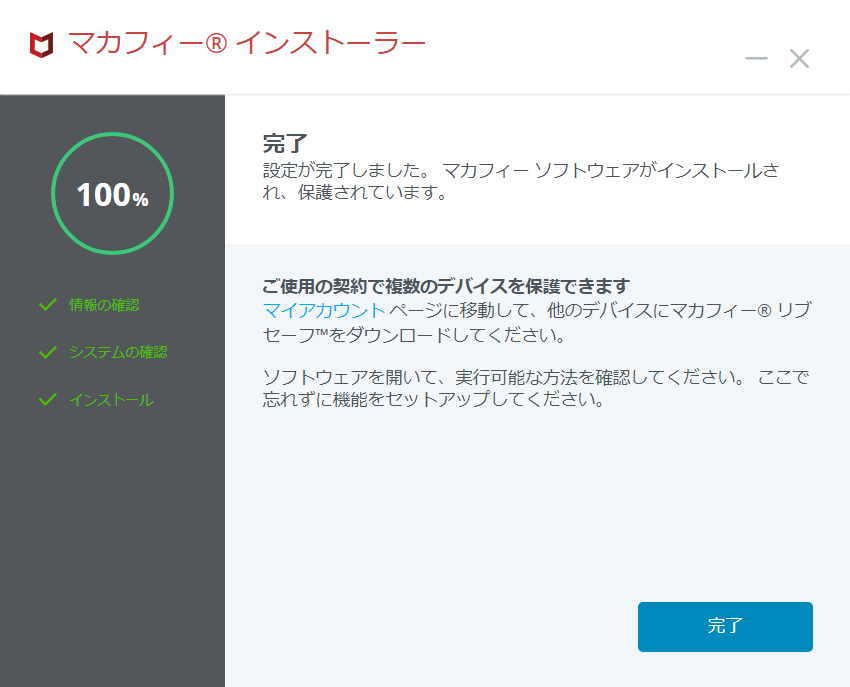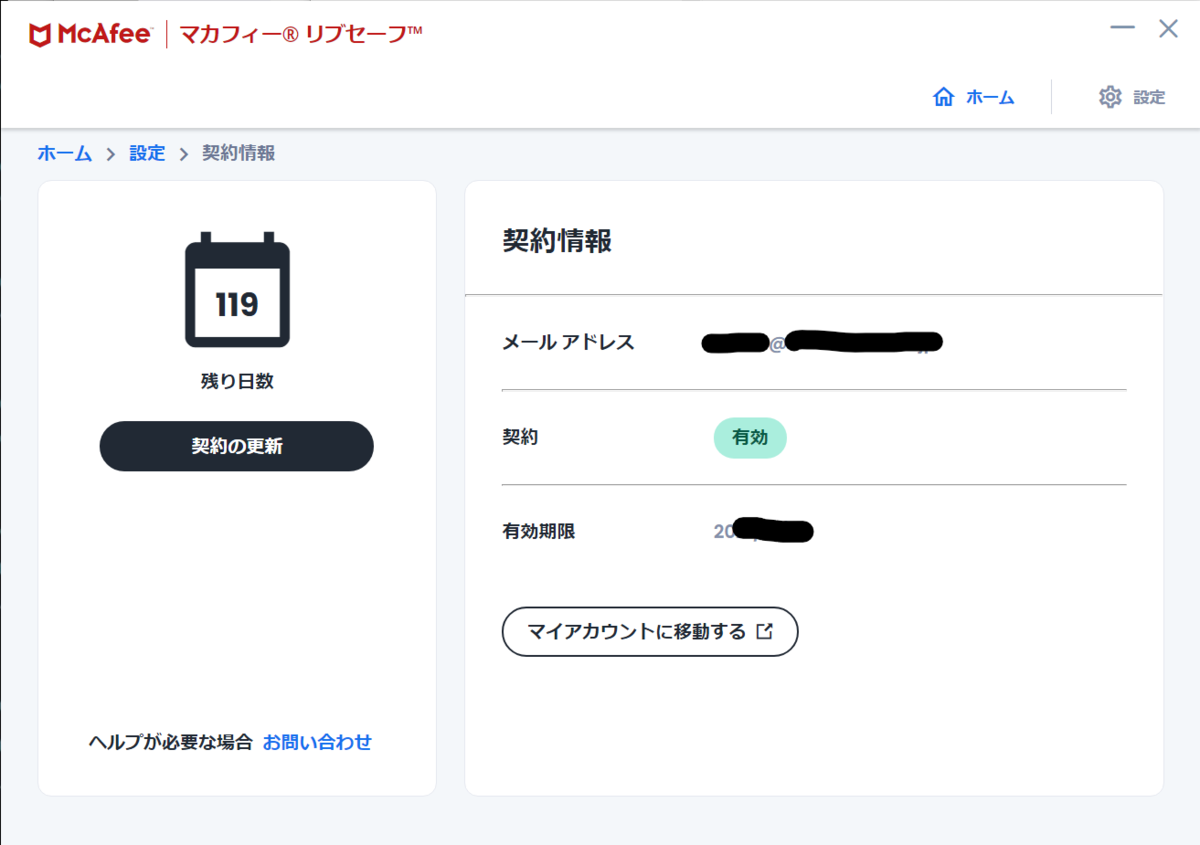Google Analytics導入
前回は、はてなブログのアクセス解析画面からブログのアクセス状況を見てみました。
今度は、ブログを始める前からずっと興味のあったGoogle Analyticsを導入してみることにしました。
自分のブログのアクセス解析がしたいというのもありますが、どちらかというとGoogle Analyticsってどんなものなのだろうという技術的な興味がメインですね。
はてなブログはGoogle Analyticsを利用した解析をサポートしているようなので、下記ページの手順に従って試してみました。
help.hatenablog.com
まずはGoogle Analyticsのページにアクセスします。

「測定を開始」をクリック。

アカウント名は適当な名前を入れて、情報共有オプションは少しわかりにくいですが、後からでも変更できそうなので何もチェックせずに、「次へ」。

プロパティ名、タイムゾーン、通貨を設定して「詳細オプションを表示」をクリック。
URLを入れて、「ユニバーサル アナリティクスのプロパティのみを作成する」を選択して、「次へ」。

アンケートは何も回答せずに、「次へ」。

ポップアップが出てくるので、国を選択。
GDPR(何?)のデータ処理規約の方はチェックせずに、「次へ」。

メール配信画面は何もチェックせずに、「次へ」。

無事トラッキングIDを入手出来たので、はてなブログのダッシュボードへ。

「設定」「詳細設定」とたどって下の方にある「Google Analytics 埋め込み」へ

ここに先程入手したのトラッキングIDを入力して「変更する」を押下。
以上で設定は完了です。
動かしてみる
ここで、うまく設定できたか動作確認してみます。
ブラウザの別タブで自分のブログを開いた状態でGoogle Analyticsのページを見ると…

なんかかっこいい!!!
世界地図が出てくるとSF映画っぽくて良いですね~。全体像はこんな感じです。

なんだか楽しそうな画面ですね~
ではまた。