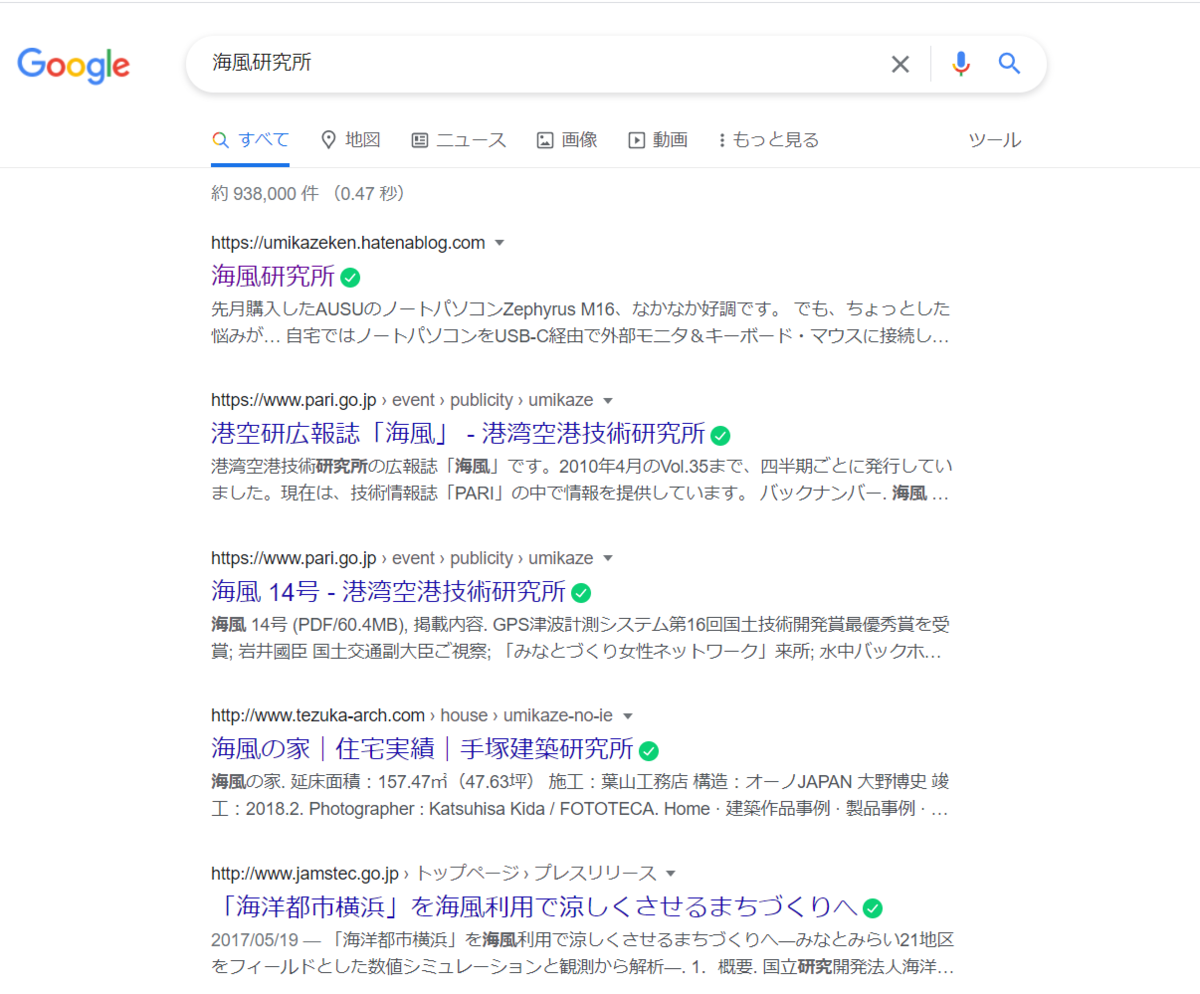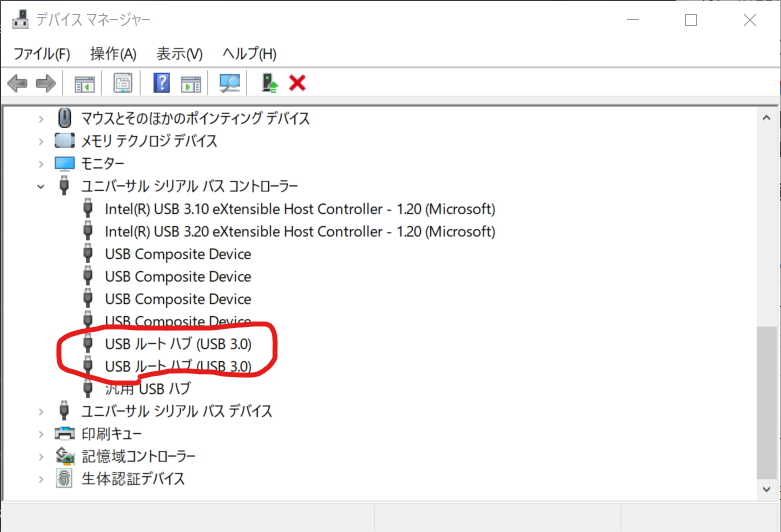LINEbotを作る記事に触発されて、Google Apps Scriptがどんなものか興味が湧いてきた。
何ができるかわからないけど、無料で試せるようなのでとりあえず動かしてみるか~
まずはgoogle Driveにアクセス
www.google.com
こんなページが開くので…

右上の「ドライブに移動」をクリック(googleにログインしていない場合はログイン)

左上の「+新規」をクリック

「その他」→「Google Apps Script」を選択

「無題のプロジェクト」をクリックして…

適当な名前を入力
プログラム欄に適当なコードを入力。今回はWelcomeメッセージを表示してみる。

実行ボタンの左側のフロッピーディスクのボタンを押してプロジェクトを保存後実行

承認を求められるので、「権限を確認」を押す。
 googleアカウントの選択ウインドウが出てくるので、使用するアカウントを選択
googleアカウントの選択ウインドウが出てくるので、使用するアカウントを選択

ちょっと怖いメッセージが出てきたけど先に進んでいいのか。躊躇…
google先生に質問して次のページを教えてもらう。
best-cloud.jp
このページによると先に進んでも問題なさそうなので…

「詳細」をクリックしてから
「~(安全ではないページ)に移動」をクリック

「許可」をクリック。
おっ、動くぞ、動くぞ、動くぞ…

あれっ?
ここではmsgBoxは使えないらしい。
少し納得いかないけど、エラーメッセージに従って修正して再実行

とりあえず動きました!!
でも、デバッグウインドウじゃなくてメッセージボックス出したかったなぁ
もう少し調べて再挑戦してみる予定…
ではまた。