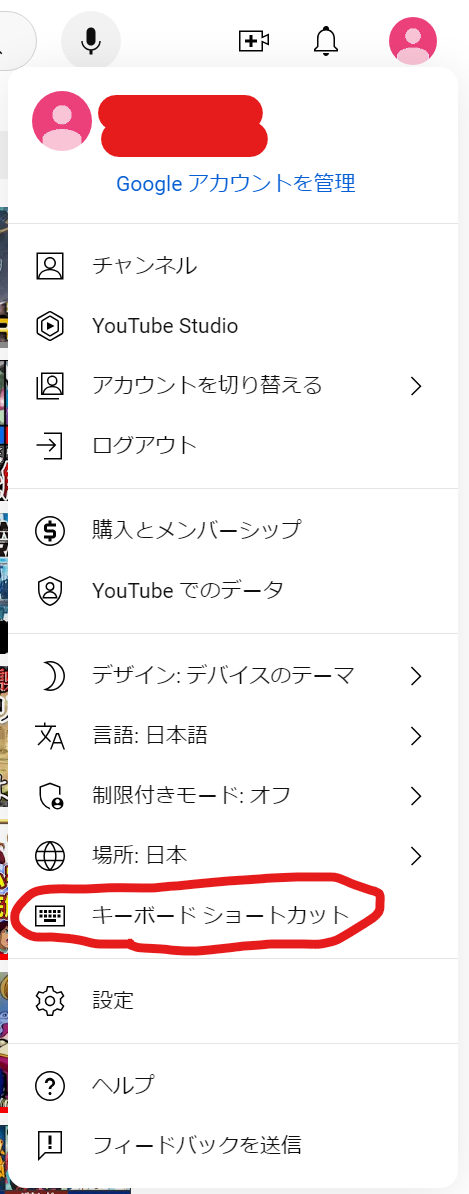指紋認証が動かぬ
いつの間にかノートパソコンの指紋認証が使えなくなっていた。
以前は動いていたのに、Windowsログイン画面で指紋認証しようとすると

とか

などと表示されてPINを入力しないとログインできない。困った~
いろいろ試行錯誤の末、以下の方法で解決したのでブログで共有しまする。
修復手順
問題が発生したのは私のメインのノートPC。
| 項目 | スペック |
|---|---|
| PC | ASUS ROG Zephyrus M16 |
| CPU | Core i7-11800H, memory:40GB(増設済) |
| GPU | Nvidia RTX3070 Laptop, memory:8GB |
| OS | Windows 11 Home 22H2 |
以下の手順で修復。
1. サービスアプリを起動
Windowキー+Rで「ファイル名を指定して実行」画面を表示。
入力欄に「services.msc」を入れて「OK」を押下。
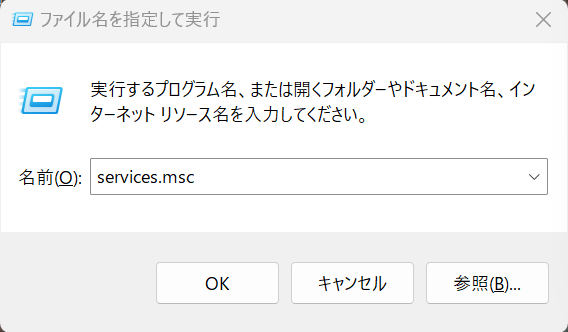
2. Windows生体認証サービスを停止
サービスアプリから
「Windows生体認証サービス」または「Windows Biometric Service」
を探して右クリック。プルダウンメニューから「停止」を選択。

3. 古い登録情報を削除
エクスプローラーで「C:\Windows\System32\WinBioDatabase」を開く。
フォルダ内の拡張子「.DAT」のファイルが2個あるので削除する。
いきなり削除するのが怖い場合は一旦デスクトップに移動。
4. Windows生体認証サービスを再開
サービスアプリで先ほど停止した
「Windows生体認証サービス」または「Windows Biometric Service」
を右クリックし、プルダウンメニューから「開始」を選択。
5. 指紋の再登録
Windows Helloの指紋認証がリセットされるので指紋を再登録する。
スタートメニュー右下の歯車をクリックして、設定アプリを起動。
「アカウント」→「サインイン オプション」→「指紋認識」→「指紋の追加」で指紋を登録。
以上。
私の場合はこれで指紋認証が復活しました。
上記の3でデスクトップに移動した2つのDATファイルは削除してください。
機種依存性はあまり無いと思うので同じ症状で悩んでいる方はお試しあれ。
お約束の文言ですが、自己責任でお願いします(^^)
ではでは



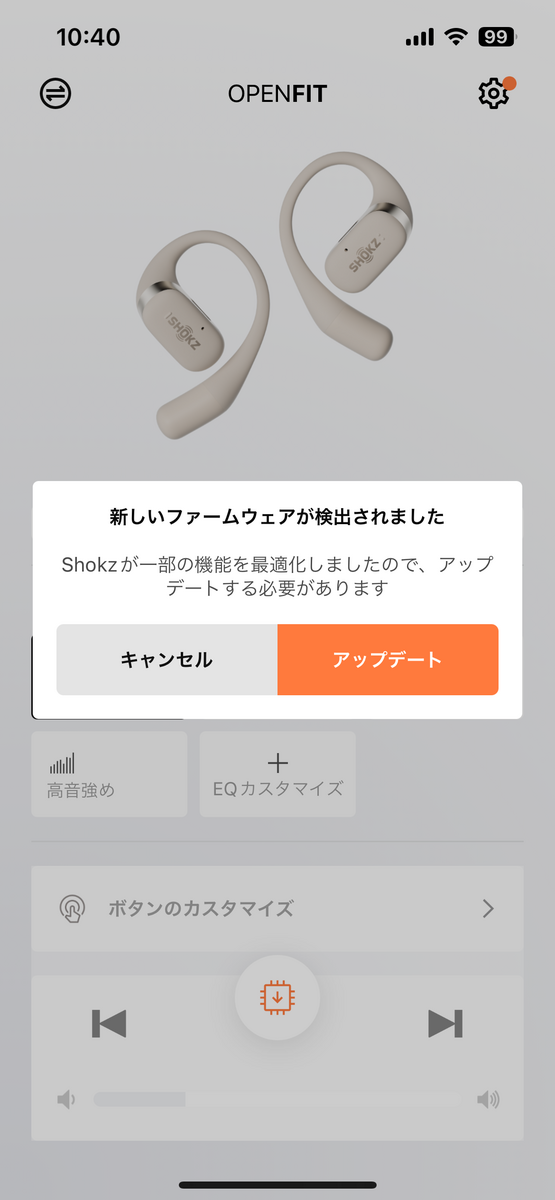


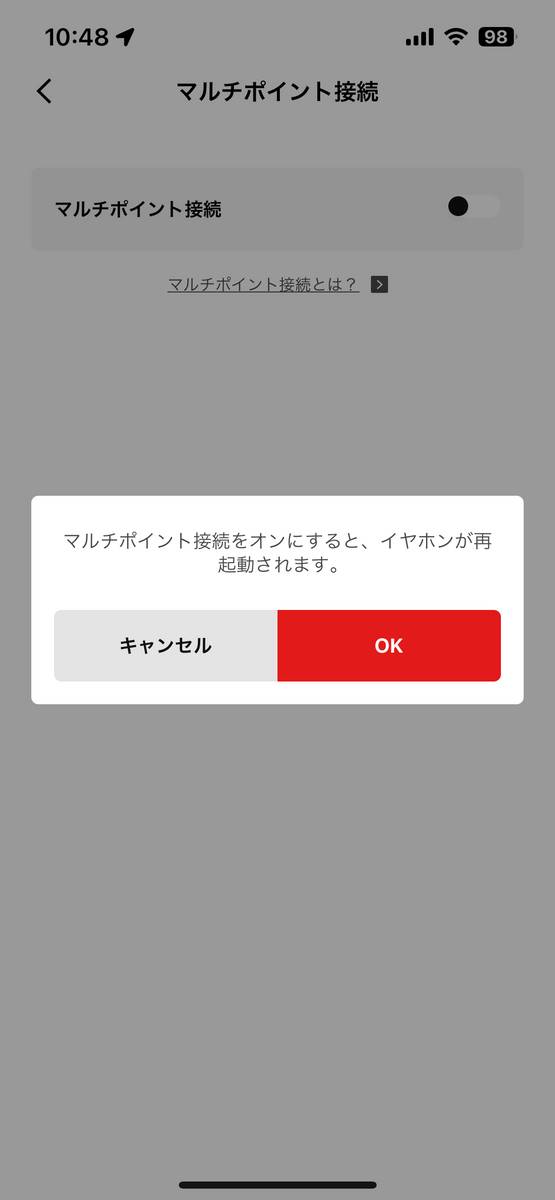
![Oculus Go オキュラス 単体型VRヘッドセット スマホPC不要 2560x1440 Snapdragon 821 (32GB) [並行輸入品] Oculus Go オキュラス 単体型VRヘッドセット スマホPC不要 2560x1440 Snapdragon 821 (32GB) [並行輸入品]](https://m.media-amazon.com/images/I/31+Otbh-MYL._SL500_.jpg)