先日購入したiPadPro & ApplePencilの活用の一環でノートアプリを
使い始めてみました。GoodNote5とOneNoteで迷ったのですが、
ということで、ひとまずOneNoteを使ってみることにしました。
Windowsのスタートメニューには「OneNote」と「OneNote for Windows 10」
という二種類のアプリがあり、少し混乱しましたが
となっており、今後はデスクトップアプリの「OneNote」に一本化される予定
ということなので、「OneNote」の方を使うことにしました。
さて、OneNoteの特徴の一つにノートコンテナの存在があります。
ご存じの方も多いと思いますが、ノート上の好きな場所に
テキストボックスのようなものを自由に配置できる機能です。
ノートコンテナをいくつか作って配置するとこんな感じになります。
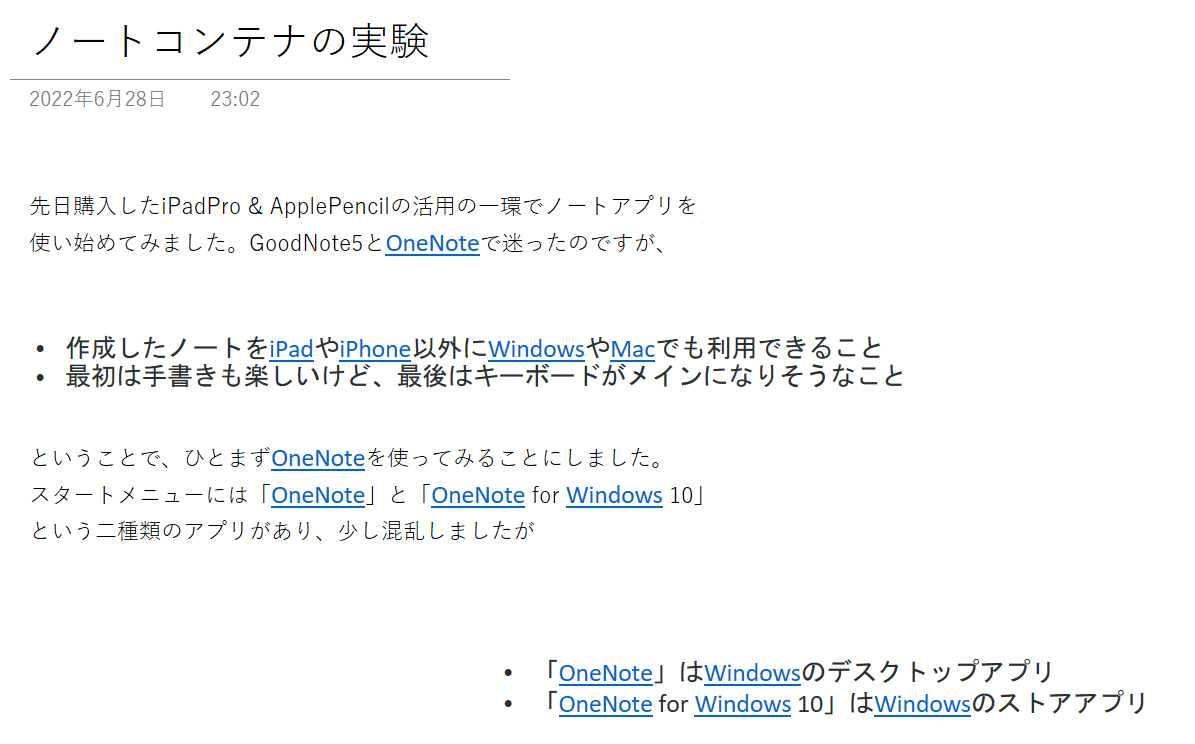
文章を好きな場所に適当に配置できるのは良いのですが、
パッと見でコンテナの境界がわからず、少し落ち着かない気分になります。
好みの問題もあるとは思いますが…
コンテナに枠や背景色を付けられると良いなぁと思って、
いろいろ調べてみたのですが良い方法が見つかりません。
試行錯誤しているうちに表を使う方法を発見したので紹介します。
枠や背景色を付けたいコンテナの上にマウスカーソルを置くと、
「・・・・」というタイトルバーと枠線が表示されます。
ここでタイトルバーをクリックすると、次のようにコンテナ内が全選択されます
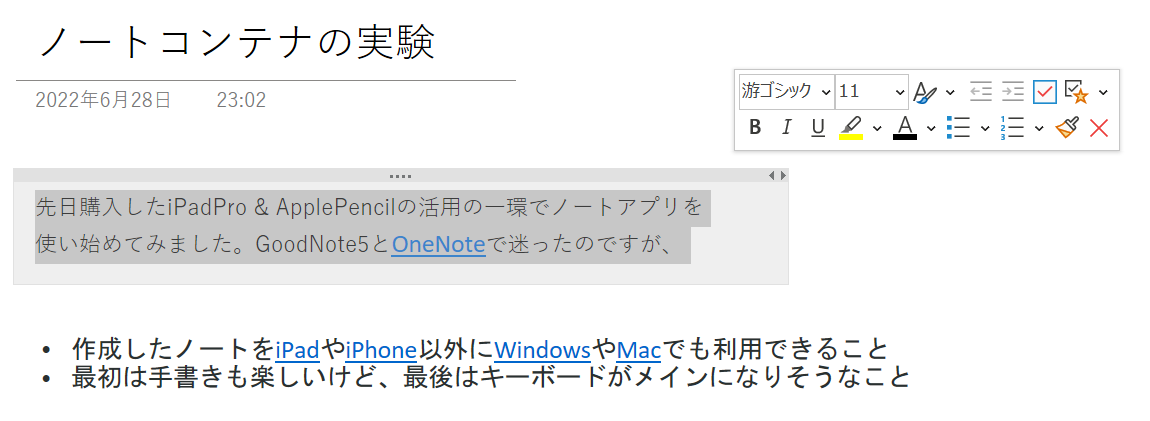
この状態で挿入メニューから、表をクリックすると図のように
正方形がたくさん表示されるので一番左上の正方形をクリックします。
(1x1の表を挿入する、ということですね…)
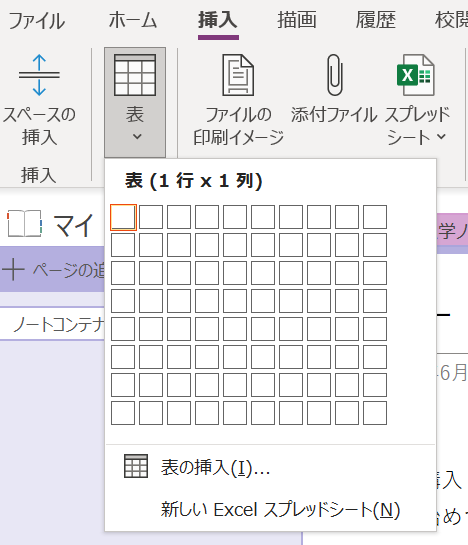
すると次のようにノートコンテナに枠線が付きました!!

背景色を付けるには、コンテナ内をクリックして全選択を解除した後で、
表メニューから、塗りつぶし色を選択します。
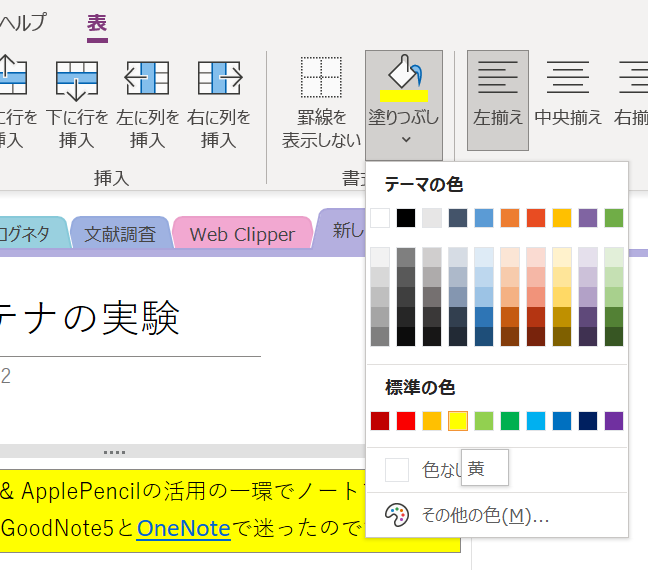

塗りつぶしのみで、枠線が不要な場合には、表メニューの塗りつぶしの
左側にあった罫線を表示しないをクリックすると枠線が消えます。
手順が少し面倒ですが、私好みの見た目になってきました。
新しいコンテナを作るときは、上記手順を繰り返しても良いのですが、
作成済みのコンテナ(枠や色を設定済)をコピペして作ると省力化できます。
ではまた。